PythonをWindowsにインストールする場合、普通のやり方としては、https://www.python.org/に行って、Windows用のインストーラーをダウンロードする方法があります。また、Microsoft Store経由でも、Pythonをインストールすることができます。
https://www.python.org/ においてあるものと、Microsoft Storeにあるものは、いわば素のPythonですが、有用なライブラリを同梱したActivePythonとAnacondaというものがあります。私もActivePythonやAnaconda(minicondaというのもある)を使っていたこともありました。3つの違いは以下を見てください。
https://docs.kanaries.net/ja/topics/Python/python-vs-activepython-vs-anaconda
と、いろいろな方法を列挙してきましたが、ここで私がおすすめするのはscoopを使ったPythonのインストールです。chocolatelyでも、かまいません。scoopとかchocolatelyというのは、パッケージ管理ツールです。Linuxのrpmやaptのようなツールです。結局、gitとかも必要になるわけで、だったら個別にインストールするより、パッケージ管理ツールを使用しましょうということです。
scoopやchocolatelyでインストールされるのは、https://www.python.org/ からダウンロードしてインストールするのとほぼ同じの素のPythonです。じゃあ、なぜscoopなどのパッケージ管理ツールを使うのか、というと次のような便利な点があるからです。
- 普通にインストーラーでインストールした場合、更新してバージョンを上げたい場合にソフトごとにやり方が違う。通常はいったん古いバージョンを削除してから新しいバージョンをインストールするが、いきなり新しいバージョンをインストールしても、古いバージョンの削除は自動でやってくれる場合もあります。更新方法はソフトごとに調べなければならない。scoopを使えば更新方法は、scoop update xxx で統一されます。
- Anacondaでは、Pythonモジュールのインストールは、conda コマンドを使用する。Pythonについて書いてあるネットの記事は、pip を使ってモジュールをインストールしている例が多い。LinuxやMacの環境を前提にしているからだと思われます。いちいち、「Anacandaを使っている場合はconda instal xxx」 などとは、断ってくれていないことが多い。おまけに、Anaconda環境でpipを使っても特にエラーにはならない。ほおっておくと、しらないうちに、condaでインストールしたモジュールとpipでインストールしたモジュールが混在して、なんだかわからなくなります。
最初からpyenvを使うのはやめたほうがいい
Pythonの複数バージョンを管理するツールが pyenv をはじめいくつかあります。Anacondaでも複数のPython環境を管理できます。PythonでVersion 2.x系統と3.x系統が両立していた時期が長いことが、影響しているのではないかと思います。
https://qiita.com/dcm_ishikawa/items/beabdb488f0636cf95fc
上記のリンクにも書いてありますが、DockerやVirtualPCを使えることを考えると、複数のPythonを切り替えて使う必要が薄れてきていると思われます。
複数のPythonのプロジェクトに関わるようになれば、必然的に複数のPython環境を管理することになります。その時は、pyenvを使うのか、それともほかのツールを使ったり、Dockerなどを使うのか、プロジェクト内で決めればよいことです。
複数のPython環境があってpyenvを使って切り替えている場合、ちゃんと意識して切り替えて使わないと、Visual Studio Codeの中で起動するPythonと、コマンドラインから使っているPythonが別のものになったりします。実話というか私の体験です。同じモジュールを何度もpip install する羽目になったりします。ですから、最初のPython入門のときには、複数のPython環境を管理するのはやめて、普通に一つだけPythonを入れるのがよいです。
ということで、実際のインストール方法を説明します。
まず、scoopのインストール(PowerShell画面)
Pythonのインストールに、scoopを使うので、まず、scoopをインストールします。これには、PowerShellをつかいます。PowerShell、使ったことありますか。一番簡単なのは、普通のコマンドラインから powershellと入力すると、PowerShellが起動します。
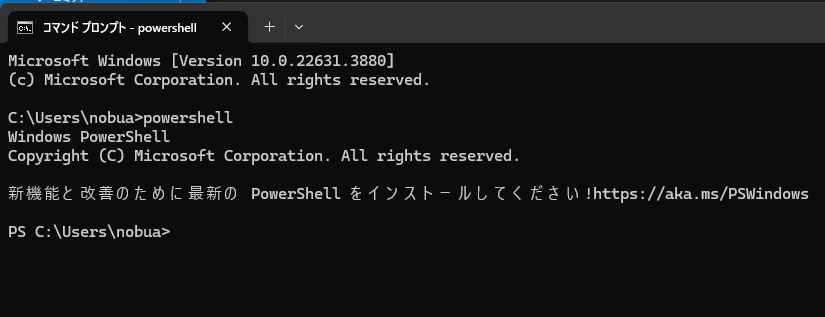
「最新のPowerShellをインストールしてください」と、怒られてますね。無視して次へ進みます。
コマンドラインのプロンプトの先頭に “PS “がついてます。これで、PowerShellに入ったことが確認できます。無事PowerShellを起動できたら、次のコマンドでscoopをインストールしてください。
PS C:\Users\nobua> Set-ExecutionPolicy RemoteSigned -Scope CurrentUser
PS C:\Users\nobua> irm get.scoop.sh | iexscoopが無事インストールされたか確認しましょう。”scoop –version”と入力すると、私の環境では次のようになりました。

scoopで、python, gitと7zipをインストール
では、scoopを使ってPythonをインストールします。もうPowerShellじゃなくて、普通のコマンドラインでも構いませんが、PowerShell上でそのまま作業した場合の画面です。
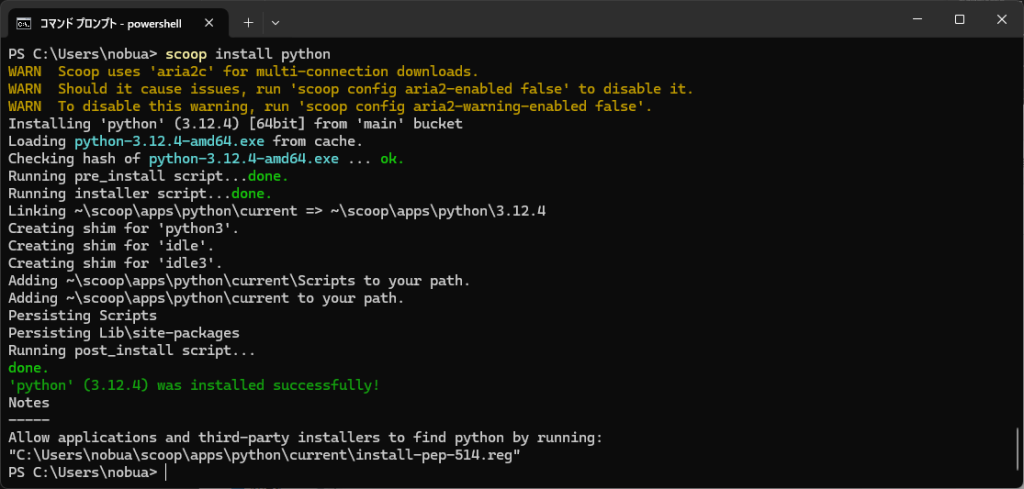
上の出力は、私の環境でいったんインストール済みのPythonをアンインストールして、もう一度インストールした時のものです。なので、最初にPythonをインストールする場合には、若干違った出力になるかもしれません。
Pythonがインストールされたことを確認します。
PS C:\Users\nobua> python --version
Python 3.12.4
PS C:\Users\nobua>Pythonがインストールされました。gitがインストール済みでないなら、scoopでインストールします。
7zipは、バッチコマンドの中で、zipに固めたり、分解したりするときに使います。私には必要なのですが、不要なら入れなくても構いません。scoopで入れると、ファイルとの関連付けなどを実施してくれないので、関連付けが必要なら、普通にインストールしたほうがいいです。
PS C:\Users\nobua> scoop install git
PS C:\Users\nobua> scoop install 7zip画面には、scoopからの出力がいろいろ出ますが、Pythonのときのようにいちいち画面をコピペしたりしないで、入力のみを書いてます。もう問題ないですよね。
あと、7zip以外にも、scoopでインストール可能で、個人的に必要なものを入れます。
PS C:\Users\nobua> scoop bucket add extras
PS C:\Users\nobua> scoop install winmerge
PS C:\Users\nobua> scoop install etcher最初の行は、次の行からのインストールに必要なおまじないです。
winmergeは、ファイルの差分を取ってくれるツールですね。テストの証跡を作るのに、毎日使っている方も多いと思います。
etcherは、BalenaEtcherの名前のほうがわかりやすいかもしれないです。ISOファイルをUSBキーに入れて、Linuxのインストールをするときなどに使います。
Visual Studio Codeのインストール
Visual Studio Code (以下 VS Code)は、scoopからもインストールできます。
が、scoopからのインストールの場合、拡張機能でVS Code事態を更新しようとしたときに問題が発生したので、普通にDownloadしてインストールすることをお勧めします。
Visual Studio Codeで、必要な拡張機能のインストール
Pythonの開発に使う場合には、次の拡張機能を入れましょう。CSVファイルは関係ないなら、Rainbow CSVはいらないですね。
- Japanese Language Pack for VS Code
- Python
- Rainbow CSV
- Git Graph
GitHub Copilotは、月々$10の料金がかかりますが、プログラムを仕事にしているなら、価値があると思います。最近は、Windows自体にただでCopilotがインストールされているので、チャット形式で質問しながらプログラムを作るのなら、そちらでも十分だと思います。
- GitHub Copilot
これで、WindowsにPythonの開発環境をインストールしました。

